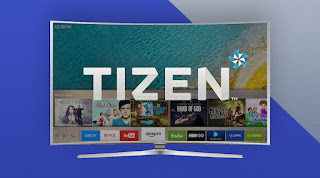Best Tips And Tricks On Samsung Smart TV (Tizen OS)
The devices come Samsung Smart TV integrated with its own operating system named Tizen OS. It is designed to look very sleek and blend in with the TV aesthetic. Not only that, but the operating system also adds a personal touch with a host of intuitive features.
If you recently purchased Samsung Smart TV with Tizen OS , you might have wondered what “SMART” is about TV. Well, in this article, give us the best tips and tricks you can do on your Samsung Smart TV and other hidden features.
1. Use your smartphone remotely
Most smart TVs and streams let you use your smartphone as a remote. And Samsung Smart TV is no exception. However, some additional steps need to be performed. First of all, you need to Install SmartThings app from Play Store or App Store. Then sign in with your Samsung account, if you don't have one, you can create it here. Once you have entered your app login data, you will find your Samsung TV. Just make sure your TV and phone are connected to the same WiFi network. The app lets you adjust volume, change channels, navigate with the touchpad, and power on or off.2. Your listening
SmartThing lets you turn off your TV, but you can't turn it back on after turning it off. To solve this problem, you can enable "Switch on with Mobile" in your network settings, it's like Wake up on LAN But with SmartThings app. Just go to Settings -> General -> Network -> Expert Settings -> Switch on with mobile.
4. Smart Keyboard Inputs
Writing to the TV with the remote is horrible. Fortunately, Samsung Smart TVs offer an alternative solution to this problem. When you want to type something with the virtual keyboard using the remote control, you automatically have the option of selecting the next possible character. For example, I suggest “.com” as soon as I finish typing the domain name in the URL box. Smart and intuitive. I like this
Alternatively, you can buy Cheap Air Mouse from Amazon, which not only comes with the Air remote, but also a keyboard. We tried this with a Samsung Smart TV running the latest version of Tizen OS and it worked fine.
5. The grim situation
I like Dark Mode on smartphones , Samsung offers this feature on most of its Smart TV products. It is a broader expression in high contrast mode but it does the same thing as dark mode. To enable it, just go to Settings -> General -> Accessibility -> High Contrast Mode.
6. Smart environmental solutions
Samsung Smart TV offers various environmental solutions that allow you to adjust your TV to the surrounding environment. For example, Ambient Light Mode automatically senses the light in the room and adjusts the TV's brightness accordingly. It also has motion lighting that reduces power consumption based on your movements. Therefore, if you sleep while watching a movie, it will automatically decrease the brightness. Elegant. You can find these settings under General Settings.
Even if your Samsung Smart TV doesn't have Dex Mode, you can still do a lot online with the built-in Web Browser. You can connect a wireless keyboard and mouse to navigate and control the entire TV. To do this, go to Settings -> General -> External Device Management -> Input Device Manager -> Bluetooth Device List. Put the keyboard and mouse into pairing mode and once you see the devices on the TV screen, click the icon to connect.
Now that you've connected a keyboard and mouse to your TV, why not use it to access your computer remotely. Samsung Smart TVs come with Miracast technology that lets you mirror or mirror your Windows screen. If your computer has Miracast, connect it to the same Wifi network as the TV, then press WIN + P -> Connect to display wirelessly -> Click on Samsung TV in the list . You will then receive a notification on the TV allowing the connection. Press "Yes" to start the connection.
If you can't find the TV on your computer, you can try restarting both devices, searching for both devices on the same network, or even using an HDMI cable to make a wired connection.
There are ways to mirror your smartphone screen to TV , but Samsung SmartThings makes it a one-click solution. When you connect to the TV, go to the SmartThings app -> Click on the TV -> Reveal the options by clicking on the three vertical dots -> Select "Smart View". You can also watch OTA channels on your smartphone via the SmartThings app if an antenna is connected to the back of the TV. Elegant.
10. AirPlay Settings
AirPlay was one of Apple's exclusive features until a few months ago when Apple decided to allow Samsung to add it to their smart TVs. Now you can seamlessly project your Mac, iPad or iPhone screen to Samsung Smart TV. Go to Settings -> General -> AirPlay Settings -> AirPlay Enabled.
11. Game mode
Game Mode is a nifty little feature that makes up the smart TV for gaming. A little latency can be annoying and Samsung is looking to reduce it. This provides a dedicated mode that prioritizes the HDMI signal from your game console or computer to deliver optimized, low-latency picture settings. You can enable this option by going to Settings -> General -> External Device Management -> Game Mode.
12. Enable hospitality mode
Smart TV isn't just smart, it's also sneaky and has a secret menu designed for hospitality. It has a few options that allow you to change some settings like power saving mode, source selection, maximum volume, etc. The secret code to access hospitality mode is different on each smart TV, but you can try this guide and get the code for your TV. On my smart TV I can do this through Mute + 1 + 1 + 9 + Enter.
13. Change DNS on your TV
It may help you Change DNS server on your smart TV, you can block ads on your Samsung smart TV if you are using restricted locations, higher browsing speeds, etc. Second-hand pi-hole . Just go to Settings -> General -> Network -> Network Status -> IP Settings -> DNS Configuration -> Enter Manually -> DNS Server.
14. Anynet+ Playback (HDMI-CEC)
Anynet+ (universally known as HDMI-CEC) allows you to control your TV using the transmitter remote (such as the Firestick remote) and vice versa. Turn on your TV with Google Home and Chromecast with HDMI-CEC. You can find this feature under Settings -> General -> External Device Management -> Anynet+ (HDMI-CEC).
It is always recommended to check your USB devices when connecting them to a computer and smart TVs are no exception. Samsung Smart TVs allow you to scan your entire TV and USB devices. However, the option behind the settings is hidden. To check your smart TV, go to Settings -> General -> System Manager -> Smart Security -> Scan .
16. Reset Smart TV
Finally, if you “mess up” your Samsung Smart TV, you can factory reset it and start over. Unlike other settings, this option is buried deep so you don't use it accidentally. To reset the TV, go to Settings -> Support -> Self-diagnosis -> Reset .
Samsung Smart TV Tips and Tricks
These are some of the tips, tricks and hidden features that I think will be useful for most users. Samsung Smart TV offers a lot of activity for the price thanks to its solid base of interconnected devices. Try these features on your smart TV and let me know if you have any issues in the comments below.